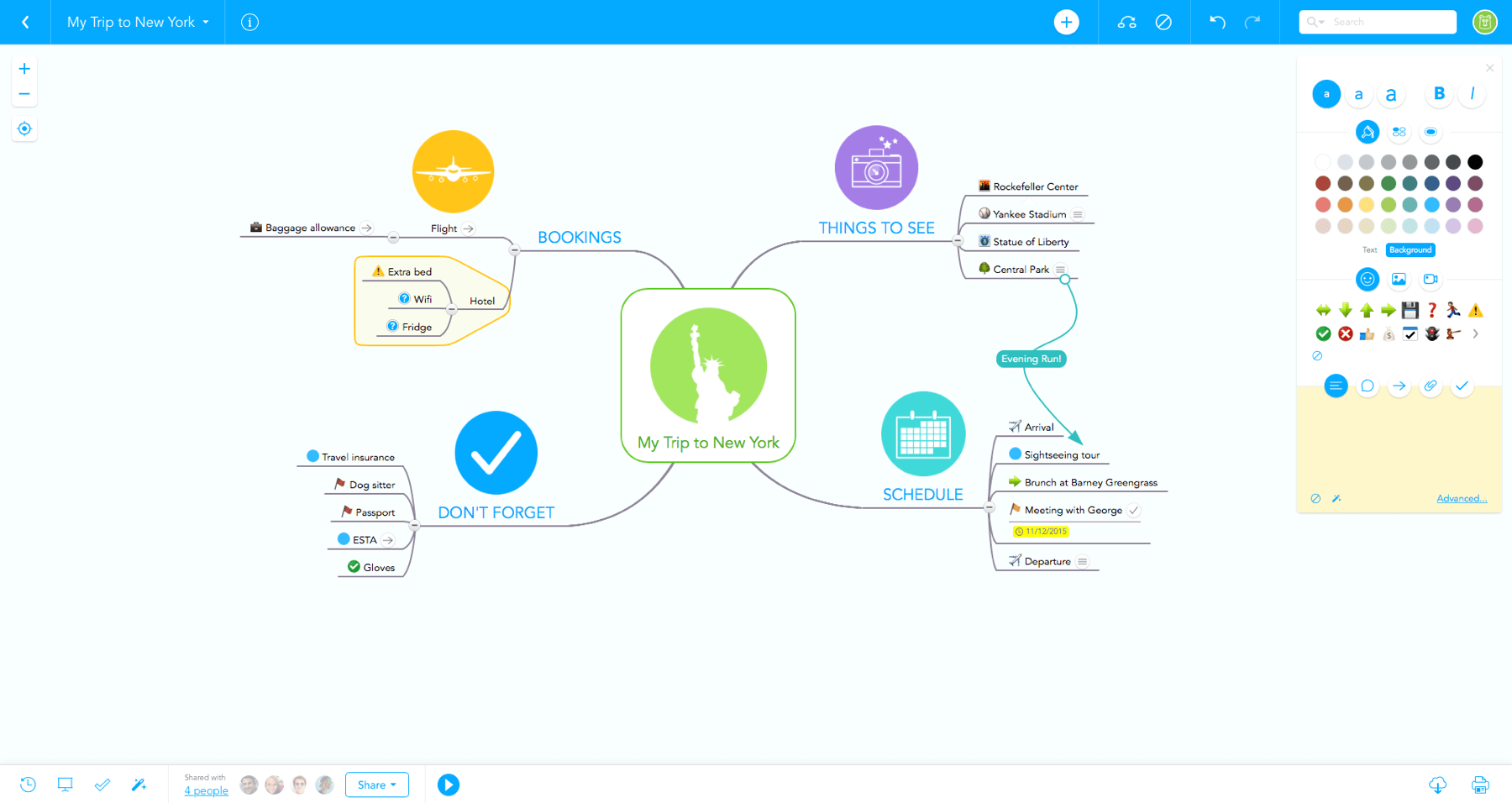To start, the Google Classroom 101 slideshow I created is below. If you aren't a user of Google Classroom yet and hope to be, this presentation would really benefit you! There are short tutorial videos for a variety of tasks and features within Google Classroom!
The biggest takeaway I had from diving into Google Slides further this week was that you can truly make an interactive presentation. I've always known that you can hyperlink videos, websites, and images, but I had no clue that you can actually hyperlink to other slides within the presentation itself! This means that you can create an index page with live links to other slides in the presentation for your users to quickly advance to any section of your presentation! This would be GREAT for students to quickly access specific information or "chapters" within a lesson!
The screenshot below shows how to do this!
I also really liked the idea of adding a "home button" on each slide that takes users back to the index page! In the Slideshow that I created, I hyperlinked an image that directed back to the index page of the presentation! This is just another interactive feature that makes the presentation easy to navigate and extremely user friendly!
Give it a try in my Google Classroom 101 presentation above!
________________________________________________________________
Another great discovery this week about Google Slides is how many theme templates are available to download from the internet. I'm a BIG advocate for the aesthetic appeal of presentations, assignments, and instructions for both students and adults alike! Below are several great links to websites that offer many different Google Slides theme options!
________________________________________________________________
The last big ah-ha moment came in how easy it is to make tutorial videos and embed them into your own presentations. It should come as no surprise that any time our students want to learn to do something they turn to YouTube! Why do we not use this knowledge and the free tools available to capitalize on this more?! If you've not used Screencast-O-Matic before you need to install it immediately! It is a a FREE tool for recording screencasts, or the actions you are carrying out on your computer screen, as well as audio. This allows you to create simple How-To videos the SHOW how to carry out a task while you speak instructions or tips over the top.
To make it EVEN easier, once you are done recording, Screencast-O-Matic allows you to directly upload your videos straight to your YouTube account!
Once your videos are on your YouTube account, adding your tutorials to your interactive Google Slideshow has never been easier! Simply "insert" a video on the slide and copy and paste the URL of your YouTube video!
See the screenshot below!
By combining all of these features and tools together, I was able to create an interactive Google Slideshow that will be easy to navigate and extremely beneficial to new Google Classroom users. Imagine to possibilities of using this as an instructional tool in your classroom!